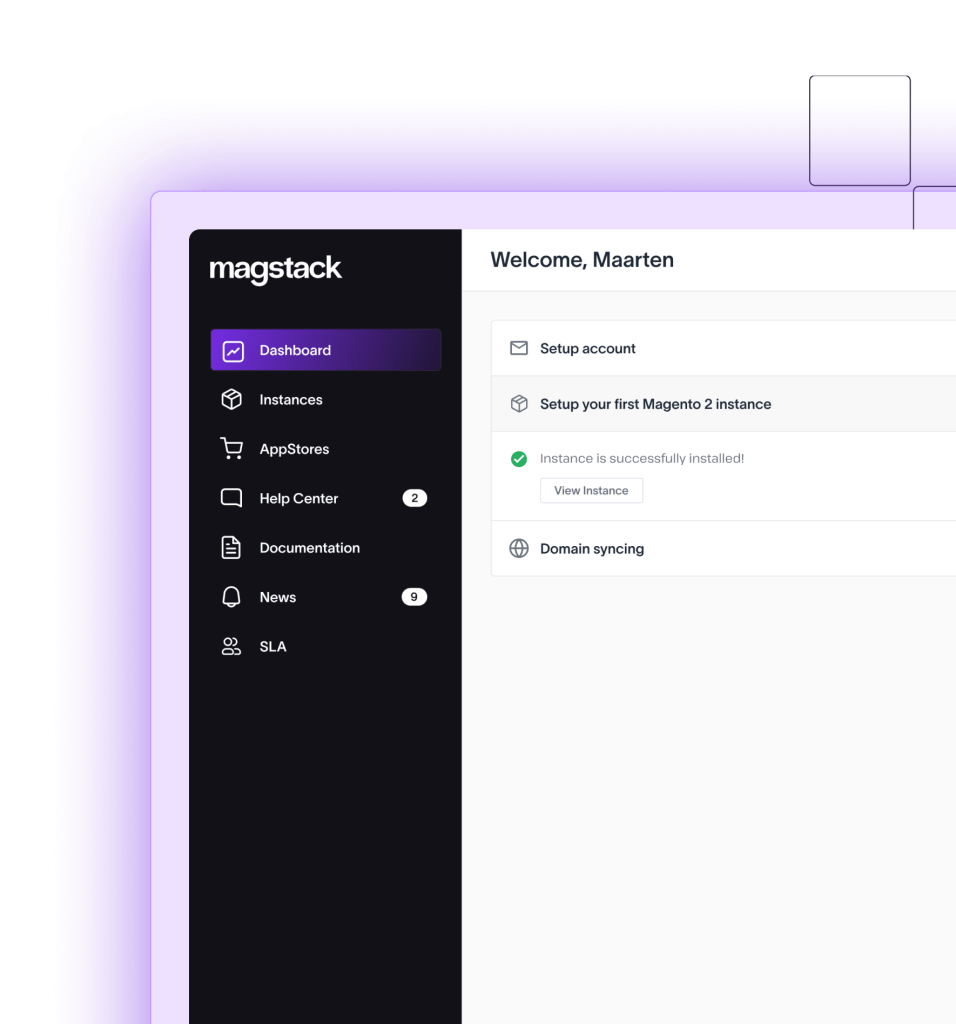How to Install Mailchimp on Magento 2
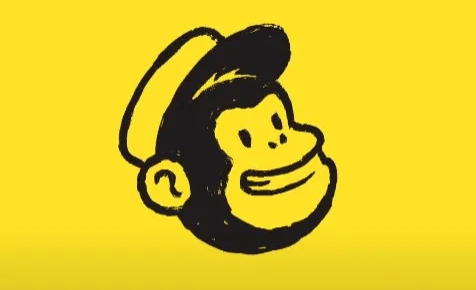
Mailchimp for Magento 2 is a free solution that syncs your Magento customers’ information and orders to a Mailchimp audience. With e-commerce monitoring enabled, you can track campaign ROI and use purchase data to automate targeted product suggestions.
In this tutorial, you’ll learn how to connect and disconnect Mailchimp for Magento 2.
Important Notes
- This functionality is advanced and intended for users familiar with the Magento 2 Component Manager. If you need help, contact a Magento professional or developer.
- Custom, packaged, grouped, and gift card product types are not supported by Mailchimp for Magento 2.
- This integration is compatible with Mailchimp API version 3.0.
- Check the Magento 2 listing in your Mailchimp account to see the available e-commerce functionalities.
- Refer to the Mailchimp for Magento 2 Release Notes to determine compatibility with your Magento 2 version.
Setup Overview
Here’s a quick rundown of the multi-step setup process:
- Download Mailchimp for Magento 2
- Install Mailchimp on Magento 2
- Connect and configure
Step 1: Download Mailchimp for Magento 2
To get started, download the Mailchimp for Magento 2 extension from the Magento Marketplace.
- Visit the Mailchimp for Magento 2 page and complete the form.
- Select your Magento 2 version from the Edition drop-down menu.
- Click “Add to Cart” and then the cart button in the upper-right corner.
- Click “Go to Checkout” and log in with your Magento 2 account credentials.
- Place your order (it’s free, so no tax will be charged).
- Click “Download” on the My Downloads | Extensions page.
Step 2: Install Mailchimp on Magento 2
Use the Component Manager to install the extension to your Magento 2 account.
- Log in to your Magento 2 Admin Panel.
- Start the Component Manager and select Sync from the drop-down menu.
- Complete the installation of your new purchase. If you need help, refer to Magento’s documentation.
Step 3: Connect and Configure
Create a Mailchimp Store in Magento 2
-
Enter Your API Key
- Create a Mailchimp API key and add it to your Magento 2 account.
- In your Magento 2 Admin Panel, select Mailchimp Configuration.
- Enter your Mailchimp API key in the API key list (global) column in the Mailchimp General Configuration section.
- Click “Save Config”.
-
Set Up a Mailchimp Store in Magento
- In your Magento 2 Admin Panel, select Mailchimp Stores from the Mailchimp drop-down menu.
- Click “Create New Mailchimp Store”.
- Select your API key and the Mailchimp audience to sync in the General section.
- Fill in your store’s information and contact details, then click “Save”.
Connect Your Magento Account to Mailchimp
- Go to the Magento 2 Admin Panel and select Mailchimp Configuration.
- Choose the Magento 2 store you want to connect to your new Mailchimp store from the Default Config drop-down menu.
- Confirm the changes in the pop-up modal.
- Select the API key for your Mailchimp store from the API Key (store view) drop-down menu.
- Click “Save Config”.
Optional Features
Customize the information passed between Magento and Mailchimp:
-
Enable Two-way Sync
- In Mailchimp Configuration, uncheck “Use Default” next to the store settings.
- Select “Yes” from the Enable Two Way Sync drop-down to sync subscription status.
-
Customer Fields Mapping
- Enter existing Mailchimp merge tag values and select corresponding Magento customer fields to sync.
-
E-commerce Configuration
- Set preferences for the e-commerce data sent to Mailchimp.
- Configure settings for abandoned cart emails under Mailchimp’s Abandoned Cart Configuration.
- Save Config: Click “Save Config” when all settings are complete.
Final Steps
Once connected, Mailchimp will begin syncing your Magento customer and order data. Verify the connection on Mailchimp’s Integrations page to ensure your Magento 2 store is listed.
Magento allows for the creation of multiple websites and storefronts, each of which can be connected to a separate Mailchimp audience. For assistance, contact your Magento developer or a professional.
Next Steps
With your data linked, you can create segments, send automation, track purchases, provide targeted product recommendations, and analyze results. Enjoy the seamless integration of Mailchimp and Magento 2!
Was this helpful?